Link Library resources in LMS
You can add permanent links to Library resources in your Learning Management System (LMS) unit.
Link to an individual item
- From the Library home page, click the 'Library Search' tab to search by keyword or title.
- Click the 'Details' link for the item you want to link to.
- Click on the 'Actions' drop down and select 'Permalink'.
- Copy the Permalink URL.
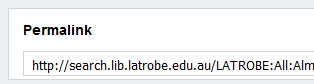
- Paste the shortcut into your webpage, Word document or LMS*.
Link to a reading list
- Click the 'Reading lists' link, found at the centre of the Search tab area on the Library home page.
- Search for your subject by:
- entering your subject code into the search box
- entering your subject title into the search box.
Link to an Expert Help Guide
- Search for the Subject Guide under the Library Expert Help Guides.
- Copy the URL from the address bar.

- Paste the URL into your webpage, Word document or LMS*.
* The Reading List for your subject will be placed in the ‘Library & Study Resources’ block in the LMS automatically. Your Senior Learning Librarian (staff access only) can help you include an Expert Help Guide.
